Capturar Pantalla en una laptop Consejos Prácticos y Rápidos
En la era digital actual, saber cómo hacer una captura de pantalla en una laptop se ha vuelto esencial para muchos usuarios. Ya sea que estés trabajando en un proyecto, compartiendo información importante, o simplemente capturando momentos en la web, este proceso puede parecer simple, pero dominarlo puede ahorrarte tiempo y esfuerzo. En este artículo, exploraremos paso a paso cómo realizar una captura de pantalla en tu laptop, brindándote consejos prácticos y rápidos para que puedas hacerlo de manera eficiente.
Tipos de Capturas de Pantalla
Existen diversas maneras de realizar una captura de pantalla, y es crucial conocer las opciones disponibles. Aquí te presentamos los métodos más comunes:
1. Captura de Pantalla Completa en windows
La forma más básica de capturar la totalidad de tu pantalla es mediante combinaciones de teclas específicas, esto lo necesitaras cada vez mas conforme avances en tu nivel academico, en primaria o secundaria realmente se utilizara poco, pero ya en nivel de bachilleres lo utilizarias bastante y sera muy util conocer la combinacion de teclas para tu laptop en este nivel de preparatoria, En la mayoría de las laptops, puedes presionar Tecla Windows + Impr Pant o prt sc para lograr esto. Este método es rápido y eficiente, proporcionándote una imagen instantánea de todo lo que está en tu pantalla.
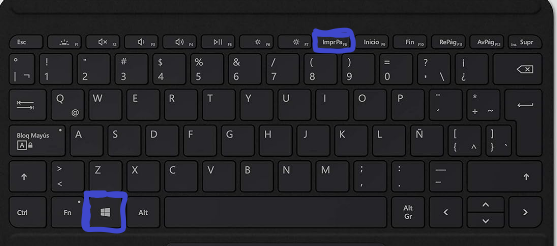
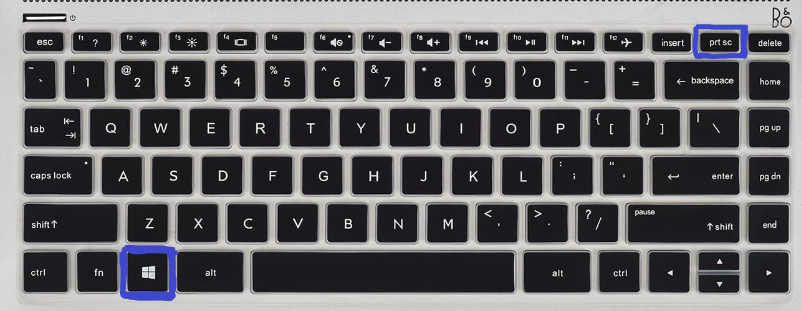
2. Captura de una Ventana Activa en windows
Si deseas capturar solo la ventana activa en lugar de toda la pantalla, la combinación de teclas Alt + Impr Pant o alt + Prt sc es tu mejor aliada. Esta opción es ideal cuando trabajas con múltiples ventanas y solo necesitas la información de una de ellas.
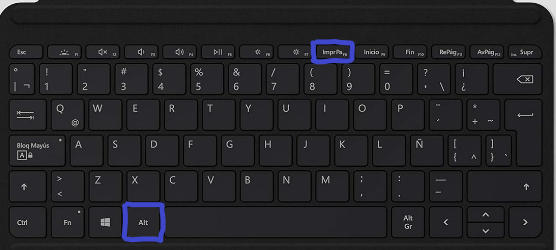
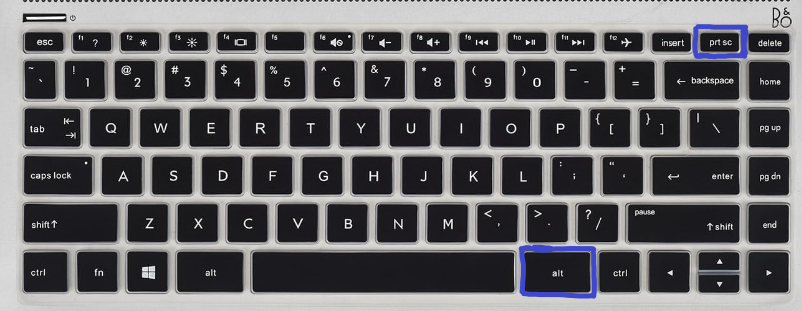
3. Captura de Área Seleccionada en windows
Para aquellos momentos en los que solo deseas capturar una parte específica de la pantalla, puedes utilizar la herramienta Recortes en Windows. Abre la aplicación, selecciona el área deseada y guarda la captura. Este método brinda un control total sobre lo que capturas.
Pasos Detallados
Ahora, desglosemos los pasos detallados para realizar cada tipo de captura de pantalla:
Captura de Pantalla Completa
- Tecla Windows + Impr Pant: Presiona simultáneamente estas teclas.
- Verás un destello en la pantalla, indicando que la captura se ha realizado.
- La imagen se guardará automáticamente en la carpeta “Capturas de pantalla”.
Captura de una Ventana Activa
- Alt + Impr Pant: Con la ventana activa en primer plano, presiona estas teclas.
- El destello confirmará la captura de la ventana actual.
- La imagen se guardará en la carpeta “Capturas de pantalla”.
Captura de Área Seleccionada
- Abre la aplicación Recortes desde el menú de inicio.
- Selecciona “Nuevo” y elige el área que deseas capturar.
- Guarda la captura en la ubicación deseada.
Captura de pantalla en MAC
Para tomar captura de pantalla en una Mac , los pasos son los siguientes:
- Presiona las teclas SHIFT +Command+ 3. La captura de pantalla se guardará en el escritorio.
- Pulsa SHIFT +Command+ 4 y podrás hacer una captura de una zona de la pantalla.
Consejos Rápidos para Mejorar tus Capturas
Además de conocer los métodos básicos, aquí hay algunos consejos rápidos para mejorar la calidad y eficiencia de tus capturas de pantalla:
1. Utiliza Atajos de Teclado
Conocer los atajos de teclado adecuados agilizará el proceso. Memoriza las combinaciones mencionadas para realizar capturas de pantalla de manera más rápida.
2. Personaliza las Ubicaciones de Guardado
Configura la ubicación predeterminada para guardar tus capturas de pantalla. Esto te permitirá encontrarlas fácilmente y mantener tu espacio de trabajo organizado.
3. Edita tus Capturas
Considera utilizar herramientas de edición de imágenes para resaltar información clave o agregar anotaciones a tus capturas de pantalla. Esto puede hacer que tus imágenes sean más informativas.
Como hacer captura de pantalla en HP
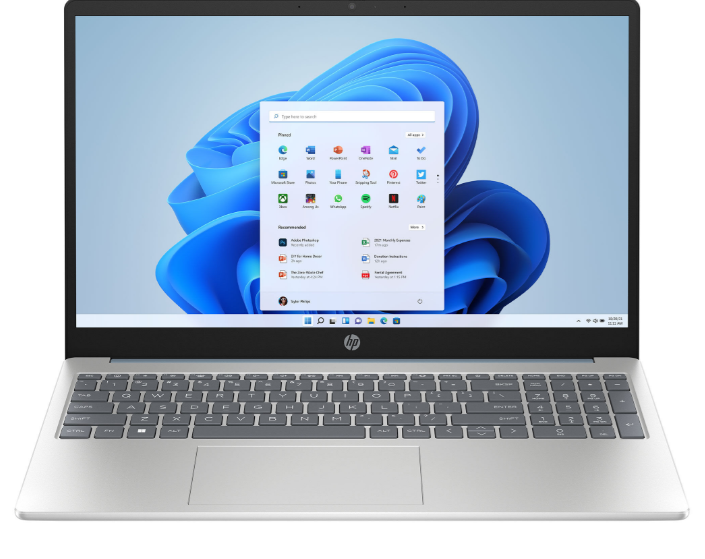
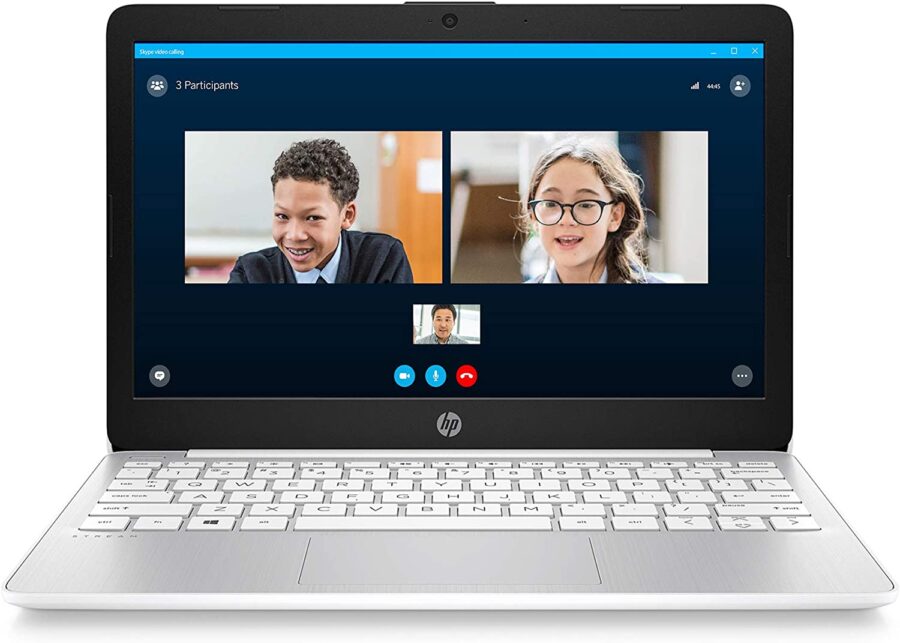
Captura de Pantalla Completa:
- Tecla Windows + Impr Pant: Al presionar estas teclas simultáneamente, la pantalla completa se capturará y se guardará en la carpeta “Capturas de pantalla”.
Captura de una Ventana Activa:
- Alt + Impr Pant: Esta combinación captura solo la ventana activa y la guarda en la carpeta “Capturas de pantalla”.
Captura de Área Seleccionada:
- HP no tiene una función nativa para capturar un área seleccionada, pero puedes utilizar el método de captura de pantalla completa y luego recortar la imagen según sea necesario.
Como hacer captura de pantalla en Laptop Lenovo


Captura de Pantalla Completa:
- Tecla Windows + Impr Pant: Similar a HP, esta combinación captura la pantalla completa y la guarda en la carpeta “Capturas de pantalla”.
Captura de una Ventana Activa:
- Fn + Espacio: Al presionar estas teclas, se captura la ventana activa y se guarda en la carpeta “Capturas de pantalla”.
Captura de Área Seleccionada:
- Lenovo tampoco tiene una función nativa para capturar un área seleccionada, pero puedes utilizar el método de captura de pantalla completa y luego recortar la imagen según sea necesario.
Como hacer captura de pantalla en laptop Acer


Captura de Pantalla Completa:
- Tecla Windows + Impr Pant: Al igual que en HP y Lenovo, esta combinación captura la pantalla completa y la guarda en la carpeta “Capturas de pantalla”.
Captura de una Ventana Activa:
- Alt + Impr Pant: Esta combinación captura la ventana activa y la guarda en la carpeta “Capturas de pantalla”.
Captura de Área Seleccionada:
- Acer tampoco tiene una función nativa para capturar un área seleccionada, pero puedes utilizar el método de captura de pantalla completa y luego recortar la imagen según sea necesario.
Como hacer captura de pantalla en laptop Asus


Captura de Pantalla Completa:
- Tecla Windows + Impr Pant: Presiona simultáneamente estas teclas para capturar la pantalla completa. La imagen se guardará en la carpeta “Capturas de pantalla”.
Captura de una Ventana Activa:
- Alt + Impr Pant: Esta combinación captura solo la ventana activa y la guarda en la carpeta “Capturas de pantalla”.
Captura de Área Seleccionada:
- Asus no tiene una función nativa para capturar un área seleccionada, pero puedes utilizar el método de captura de pantalla completa y luego recortar la imagen según sea necesario.
Como hacer captura de pantalla en laptop Dell
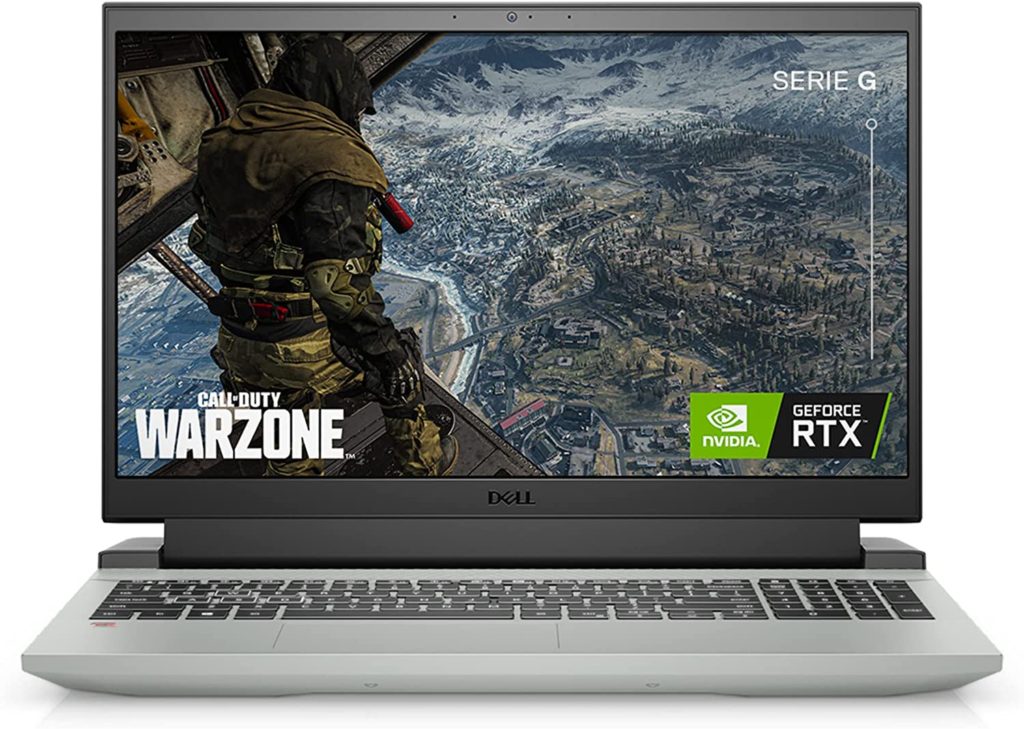

Captura de Pantalla Completa:
- Tecla Windows + Impr Pant: Al presionar estas teclas simultáneamente, la pantalla completa se capturará y se guardará en la carpeta “Capturas de pantalla”.
Captura de una Ventana Activa:
- Alt + Impr Pant: Esta combinación captura solo la ventana activa y la guarda en la carpeta “Capturas de pantalla”.
Captura de Área Seleccionada:
- Dell tampoco tiene una función nativa para capturar un área seleccionada, pero puedes utilizar el método de captura de pantalla completa y luego recortar la imagen según sea necesario.
Como hacer captura de pantalla en laptop Samsung


Captura de Pantalla Completa:
- Tecla Windows + Impr Pant: Presiona simultáneamente estas teclas para capturar la pantalla completa. La imagen se guardará en la carpeta “Capturas de pantalla”.
Captura de una Ventana Activa:
- Alt + Impr Pant: Al usar esta combinación, se captura solo la ventana activa y se guarda en la carpeta “Capturas de pantalla”.
Captura de Área Seleccionada:
- Samsung tampoco tiene una función nativa para capturar un área seleccionada, pero puedes utilizar el método de captura de pantalla completa y luego recortar la imagen según sea necesario.
Recuerda que la ubicación exacta de las capturas de pantalla puede variar según la configuración de tu sistema operativo. Normalmente, se guardan en la carpeta “Capturas de pantalla” o “Imágenes”. ¡Espero que estos pasos te sean útiles!
Conclusión
En resumen, saber cómo hacer una captura de pantalla en una laptop es esencial para la productividad y la comunicación efectiva. Con los métodos y consejos proporcionados, puedes realizar capturas de pantalla de manera rápida y eficiente, adaptándote a tus necesidades específicas. ¡No subestimes el poder de este conocimiento en la era digital!